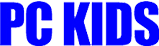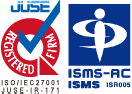データ復旧で失敗しないために


データ復旧に成功するためには

障害が発生するときは、PCからなにかしらの予兆(サイン)がある場合が多いです。予兆(サイン)に気がついたときにすかさずPC内のデータをバックアップできればよいのですが、気が付かないでトラブルに移行してしまう場合も多いようです。障害が発生しても早期ならデータを救出できたかもしれないところを、意図せずして症状を悪化させてしまうと、重度の障害ということで復旧料金がかさんでしまったり、データ復旧できなかったという残念な結果になってしまいます。では、復旧に「成功」するためには、どのようなことに留意したらいいのでしょうか。予め知っておけば、大事なデータを守ることができます。トラブルごとに、気をつけなければいけないことが違ってきますので、それぞれの状態に応じたデータ復旧「成功」のための当社からのアドバイスをまとめてみました。
症状別データ復旧率UPのための方法
PCにトラブルが発生したときは、慌てず冷静に対処しましょう。以下の表に、トラブルごとの症状と注意点を列記しました。
- PCが認識しない場合
-
- 症状・操作
-
- 起動してもポップアップが表示されない。
- エラーランプがついている。
- 画面が黒い画面のまま次に進まない。
- 起動してもPCやデスクトップにアイコンが表示されない
- 起動の途中で勝手に電源が落ちる。
- 注意点・アドバイス
-
- 何度も電源の抜き差しをしない。
- 帯電が原因かもしれないので、放電してみる。
- 初期化(フォーマット)しない。
- RAIDのリビルド(再構築)を行わない。
- 安易に復旧ソフトを使わない。
- 変な音がする場合
-
- 症状・操作
-
- PCから「ウィーン」「ブーン」という音がする。
- かすかに聞こえる「カリカリ」というシーク音に加えて「ジジジ」という異音がする。
- 「ブォー」という比較的大きな音
- 「ピー」や「ピピッ」というピープ音
- 注意点・アドバイス
-
- PCにこもっている熱を逃がすため、室温を下げ、扇風機でPCに風を当てる。
- PC内の埃を掃除してみる。
- PC内の部品の故障も考えてみる。
- PCを落としてしまった場合
-
- 症状・操作
-
- 電源が入らない。
- 起動時にロゴが表示されない。
- 起動後、勝手に再起動する。
- 電源をオフにできない。
- 注意点・アドバイス
-
- 電源をいれることで症状が悪化することがあるので、電源を入れない。
- 障害レベルがあがってしまうことがあるので、この時点で、バックアップをとろうとしない。
- HDDの基板交換などを行わない
- PCが水没した場合
-
- 症状・操作
-
- 電源が入らない。
- 電源が入っても画面に何も映らない。
- 途中で電源が落ちてしまう。
- フリーズする。
- 注意点・アドバイス
-
- 回路のショートを防ぐため、電源を切る。
- バッテリーや接続している周辺機器を外す。
- 水分を拭き取るためにPCを分解しない。
- ドライヤーで乾かさない。
- PCから異臭がする場合
-
- 症状・操作
-
- PCの排気口から焦げ臭い匂いがする
- 化学物質が燃えたような匂いがする。
- 電源が落ちる
- OSが起動しない
- インターネットに繋がらない
- 注意点・アドバイス
-
- PC内に埃が溜まっていたら、掃除する。
- ケーブルに異常がないか確認する。
- 基板上の部品のトラブルで匂いが発生している可能性があるときは、直ちに電源を切る
- PCを冷却する。
- 慌ててデータ復旧ソフトを使わない。
- エラーメッセージが消えない場合
-
- 症状・操作
-
- 「フォーマットしますか」というメッセージが出る。
- 「SDカードが破損しました」というメッセージが出る。
- 「読みとれないディスクでした」というメッセージが出る。
- 黒い画面に白い文字の英字の羅列がでて、そこから動かない。
- 注意点・アドバイス
-
- 電源を何度も入れ直さない
- フォーマットを行わない
- RAIDのリビルドを行わない
- システムの復元を行わない
- 誤って削除してしまった場合
-
- 症状・操作
-
- HDDやUSBメモリをフォーマットしてしまった。
- Time Machineをフォーマットしてしまった。
- データが入っている媒体で回復ドライブを使ってしまった。
- ゴミ箱を空にしてしまった。
- 注意点・アドバイス
-
- 上書きを行わない。
- 電源のオンオフをしない。
- 復旧ソフトを安易に使わない。
- インターネットを使用しない。
確実にデータ復旧を成功させるために


- PCが起動しない場合
- 変な音がする場合
- PCを落としてしまった場合
- PCが水没した場合
- PCから異臭がする場合
- エラーが消えない場合
- 誤って削除してしまった場合