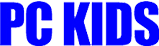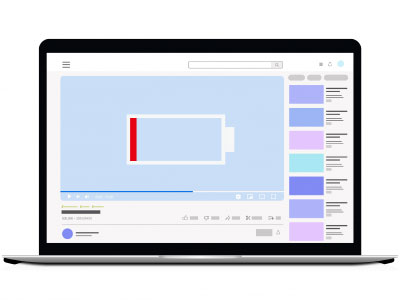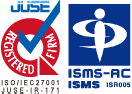CPU
CPU ( Central Processing Unit ) は、別名「中央演算処理装置」とも呼ばれ、PCの演算や制御を担う重要な部品です。PCのスペックの大部分はCPUで決まると言っても過言ではありません。世界中のPCに入っているCPUのメーカーは殆どインテルとAMDが占めています。規模としてはインテルの方が大きいですが、近年のAMDの躍進には目を見張るものがあります。AMDはもともとグラフィックボードに強いメーカーでした。近年の仮想通貨ブームにより、仮想通貨のマイニングがグラフィックボードの性能に依存していたことや、高解像度のゲーミングPCの人気などが後押しして、以前はインテルの独り勝ち状態だったCPU市場にAMDが食い込んできて、それ以外のCPUメーカーもあるにはあるのですが、殆ど2社がCPUの市場を占めています。世代にもよりますが、得意なことが違うため、PCを主にどのような用途で使うか明確な人達は、PCを選ぶ際にCPUのスペックに注目してPCを選択しています。
CPUは演算処理を行う部分の数が多く、それぞれの処理速度が速いこと、つまり同時に様々な処理を高速に処理できるほど高スペックなPCだとみなされます。CPUの処理速度を見るには、コア数、スレッド数、クロック数で確認します。
コア数
CPUの中核を担う部分。複数のコアがあると、幾つもの違った処理を並列で行えます。近年は、クアッドコア ( 4コア ) 、ヘキサコア ( 6コア ) 、オクタコア ( 8コア )など多くのコア数を備えたCPUが主流となっています。
スレッド数 ( 論理コア数 )
同時にこなす処理の数。最近では、物理コア数に対して複数のスレッド数を持つことが多く、実際の物理コア数に対して複数のスレッドとして認識させ、負荷が少ない命令であれば同時に違った処理を行い、データ処理の効率化を図ります。しかし、あくまでも論理コアなので、処理内容や状況によっては処理速度が上がらない場合もあります。6コア12スレッドのように、コア数に並んでスレッド数が表記されることが殆どです。
クロック数 ( クロック周波数 )
1秒間で処理できる命令の数を数クロック数として表します。クロック数 ( クロック周波数 ) が高いほど、処理能力が高い、処理速度が速いことを示します。 クロック数は、演算の処理速度を測る目安の一つですが、クロック数が多少低くてもコア数が多ければ処理速度は速くなります。演算処理速度のようなものです。( 単位は Hz : ヘルツ )
世代で違うCPUの性能
CPUには、インテルならばCorei5、Corei7、AMDならばRyen5、Ryen7というような名前がついています。同じ「Corei7」でも最初に発売された第1世代のものは、2008年に発売が開始され、性能が上がるごとに第2世代、第3世代…というように性能の差は格段に違っています。Corei7のPCでは、世代によってインターネットの閲覧や文書等の作成から動画編集やオンラインゲームのプレイなどまで対応しています。但し、高性能のCPUになると、電力の消費が激しく発熱量も多いため、大型の冷却ファンが必要になったり、冷却ファンの音が大きくなったりします。CPUの世代数は、数が大きいほど新しいものになります。世代数でCPUの製造年度や技術の進化具合がわかります。以下はインテルのCorei9、Corei7、Corei5、Corei3の世代一覧表です。
世代
品番 例
ソケット
販売開始日
第1世代
数字が3桁 ( 例:Corei7-880 ) LGA1366 / LGA1156
2008~2011年
第2世代
数字が2で始まる4桁 ( 例:Corei7-2700K ) LGA1155
2011年1月9日
第3世代
数字が3で始まる4桁 ( 例:Corei7-3770K ) LGA1155
2012年4月29日
第4世代
数字が4で始まる4桁 ( 例:Corei7-4770K ) LGA1150
2013年6月2日
新第4世代
数字が4で始まる4桁 ( 例:Corei7-4790K ) LGA1150
2014年5月11日
第5世代
数字が5で始まる4桁 ( 例:Corei7-5775C ) LGA1150
2015年6月18日
第6世代
数字が6で始まる4桁 ( 例:Corei7-6700K ) LGA1151
2015年8月7日
第7世代
数字が7で始まる4桁 ( 例:Corei7-7700K ) LGA1151
2017年1月6日
第8世代
数字が8で始まる4桁 ( 例:Corei7-8700K ) LGA1151v2
2017年11月2日
第9世代
数字が9で始まる4桁 ( 例:Corei7-9700K ) LGA1151v2
2018年10月20日前後
第10世代
数字が10で始まる5桁 ( 例:Corei7-10700K ) LGA1200
2020年4月30日
第11世代
数字が11で始まる5桁 ( 例:Corei7-11700K ) LGA1200
2021年3月30日
第12世代
数字が12で始まる5桁 ( 例:Corei7-12700K ) LGA1700
2021年11月4日
第13世代
数字が13で始まる5桁 ( 例:Corei7-13700K ) LGA1700
2022年10月20日
世代
特徴
第1世代
品番例 : 数字が3桁 ( 例:Corei7-880 )
ソケット : LGA1366 / LGA1156
販売開始日 : 2008~2011年
第2世代
品番例 : 数字が2で始まる4桁 ( 例:Corei7-2700K )
ソケット : LGA1155
販売開始日 : 2011年1月9日
第3世代
品番例 : 数字が3で始まる4桁 ( 例:Corei7-3770K )
ソケット : LGA1155
販売開始日 : 2012年4月29日
第4世代
品番例 : 数字が4で始まる4桁 ( 例:Corei7-4770K )
ソケット :LGA1150
販売開始日 : 2013年6月2日
新 第4世代
品番例 : 数字が4で始まる4桁 ( 例:Corei7-4790K )
ソケット :LGA1150
販売開始日 : 2014年5月11日
第5世代
品番例 : 数字が5で始まる4桁 ( 例:Corei7-5775C )
ソケット :LGA1150
販売開始日 : 2015年6月18日
第6世代
品番例 : 数字が6で始まる4桁 ( 例:Corei7-6700K )
ソケット : LGA1151
販売開始日 : 2015年8月7日
第7世代
品番例 : 数字が7で始まる4桁
ソケット : LGA1151
販売開始日 : 2017年1月6日
第8世代
品番例 : 数字が8で始まる4桁
ソケット : LGA1151v2
販売開始日 : 2017年11月2日
第9世代
品番例 : 数字が9で始まる4桁
ソケット :LGA1151v2
販売開始日 : 2018年10月20日前後
第10世代
品番例 : 数字が10で始まる5桁
ソケット : LGA1200
販売開始日 : 2020年4月30日
第11世代
品番例 : 数字が11で始まる5桁
ソケット : LGA1200
販売開始日 : 2021年3月30日
第12世代
品番例 : 数字が12で始まる5桁
ソケット : LGA1700
販売開始日 : 2021年11月4日
第13世代
品番例 : 数字が13で始まる5桁
ソケット : LGA1700
販売開始日 : 2022年10月20日
CPUのグレード
IntelのCPUにはグレードがあり、Corei3、Corei5、Corei7、Corei9の順に数字が大きくなるほど、グレードが高くなります。「Pentium」と「Celeron」は、Coreiシリーズよりもグレードは低いものになります。AMDのCPUも同じようにRyzen3、Ryzen5、Ryzen7、Ryzen9の順に数字が大きくなるほどグレードが上がります。
写真編集、動画編集などの負荷がかかる作業もCorei5、Ryzen5より上のグレードのものなら快適に行えます。Corei7、Ryzen7からは、格段にスペックが上がりますのでAdobeのソフトを使った作業やオンラインゲーム、負荷がかかる作業と他の作業を同時進行で行うことも可能です。現段階では、Corei9がIntelのCPUの中では最上級の製品で、高価格なものになります。
ストレージ
ストレージとは、データを恒久的に保存しておく部品で、HDD ( ハードディスク ) やSSD ( ソリッドステートドライブ ) がストレージにあたります。以前は殆どのPCのストレージはコスト的にも安価で大容量のデータを保存できるHDDが主流でしたが、フラッシュメモリの技術の急速な進化により、現在販売されているPCのストレージは、SSDが搭載されているものが主流になっています。SSDはフラッシュメモリ ( メモリチップ ) にデータを記憶させる保存方式なので、機械駆動でディスクにデータを書き込むHDDに比べ、PCを落としてしまったり何かにぶつけてしまったときの衝撃に強いという利点もあります。立ち上がりの速さもSSDのほうが勝っていますし、読み書きの速さや画像などを開く速さが驚くほど速くなります。オンラインゲームなどは、HDD搭載のPCと比べるとラグが少なくなり快適さが違ってきます。
HDDとSSDそれぞれのメリット、デメリット
SSDの価格が安定してきたとはいえ、HDDにはいまだ及びません。企業などでは、大容量のデータをコストも鑑みながら保存する必要があるため、すぐに全てのPCのストレージがSSDにとって代わるのはまだ先ではないでしょうか。
では、PCの内部ストレージであるHDDとSSDにはそれぞれどのような特徴があるのでしょうか。
HDDのメリット
容量ごとの価格が安い
壊れてもデータが取り出しやすい
画像や動画、音楽などの容量が大きいデータを大量に保存できる
異音や異臭などにより、壊れる兆候に気が付きやすい
HDDのデメリット
機械駆動するしくみなので、衝撃に弱い
SSDに比べると、読み書き速度が遅い
駆動音が比較的大きい
消費電力が大きい
SSDのメリット
HDDに比べて小型で軽量
静音性に優れている
機械駆動部分がないため、衝撃に強い
HDDと違いシークタイムが無いため読み書き速度が速い
SSDのデメリット
容量ごとの価格が高い
書き換え寿命がある
熱や電気に弱い
壊れる兆候に気が付きにくい
用途によってSSDかHDDを使い分ける
PCを選択する際に、PC内のストレージの特性を理解して購入することは大変重要です。会社の業務に使用して効率よくPC作業を行いたい場合は、起動とレスポンスが速いSSD搭載のものを選び、大量のデータを保存しておきたい、コストを安く抑えたい場合は容量が大きいHDDが入ったPCを選ぶなどの使い分けが必要かもしれません。またHDDとSSDはそれぞれの短所を補い合う性質がありますので、併用すれば、コストパフォーマンスの面でも使い勝手の面でもメリットを感じられるでしょう。但し、両方を内蔵する場合はスロットやスペースが必要になるため、デスクトップPCの場合に限っておすすめします。
GPU
GPU ( Graphics Processing Unit ) は画像処理に特化した演算装置で主に内蔵GPUと単体GPUがあります。映像を描写し、モニタに出力する役割を担っています。近年画像や映像を扱う機会が増えていて、また、AIを活用する機会が増えていることから、新しいPCを購入する際にGPUのスペックに注目することは不可避になっています。画像を処理することやビッグデータを扱うことは、共に膨大な演算を行うことにつながります。
CPUはPCの処理を全般的に行う汎用プロセッサですが、画像処理には大変な負荷がかかることから、GPUが画像処理やAI関連の単純で連続した処理に特化した演算を行い、美しい画像や途切れることのない動画を出力します。画像処理以外でもGPUの性能を利用して行うことが増えていて、CPUと共にGPUのスペックもPCを選ぶ際に気をつけて見なければいけなくなっています。
GPUが果たす役割
GPUは、並列処理能力に優れていて、複数のタスクを同時進行で高速にこなすことができます。このとき、GPU内部ではコアが連携し、単純な連続した演算処理を高速で行います。画像処理のような膨大な単純作業はGPUが担い、それ以外の汎用的な作業をCPUが担って、それぞれの役割を分担することで、スムーズなデータ処理を行います。
膨大な量のデータ処理を高速で行えるGPUですが、その分、発熱する可能性が高いということでもあり、発熱を抑えるための冷却ファンを必要とします。それと同時に電力消費も激しくなり、ランニングコストがかかることと、音がうるさいといったデメリットもあります。
GPUを使用するときに、GPUサーバーが使えるクラウドサービスもありますし、PC内にCPUに内蔵される形で存在するCPU統合型GPUもあります。また、グラフィックボードに搭載されたGPUを単体で使う事もあります。グラフィックボードはGPUを搭載した基板のことで、ビデオカードと呼ばれることもあります。
GPU はVR技術 ( 仮想現実 ) にも貢献しており、単にオンラインゲームや動画編集などに使われているわけではありません。また、医療や教育、自動車関連などさまざまな分野で活用されている機械学習やディープラーニングも大量のデータを処理します。AI関連の技術や応用の拡がりにもGPUが貢献しています。
GPUは新しければ新しいほど、高機能になっているので、GPUがいつ発売されたものかということが大切です。ただ、比較的新しいハイエンドのものは価格も高額になります。PCを選ぶときに価格の面でどのあたりで折り合いをつけるかが問題になるところです。
内蔵GPUと単体GPUの違い
GPU には、CPU に内蔵されている内蔵型 GPU ( iGPU ) と単体の GPU があります。単体の GPU はグラフィックボードやビデオカードといったパーツに搭載されています。内蔵型 GPU ( iGPU ) は、別途設置場所を用意する必要がないため、薄型のノートPCにも採用ができ、発熱も少なく省電力であるというメリットもありますが、性能は単体の GPU と比較すると格段に劣っていて、最新の重いゲームや 4K などの高画質動画の快適な再生は難しい場合もあります。一方、グラフィックボードやビデオカードと呼ばれる単体 GPU は内蔵GPUに比較すると性能は非常に高く、負荷がかかるような編集作業やゲーム、4K 動画の再生も快適に行うことができます。しかし、設置スペースが必要なことと、単体 GPU 自体が現段階では非常に高額なため、PC 自体も高くなってしまうのが難点です。また消費電力も非常に多くなります。熱を発するため、大きめの冷却ファンや電源容量の見直しなど、関連する機器にも費用がかかる可能性があります。
但し、近年では、内蔵 GPU の性能も飛躍的に進化し、上位機種の内蔵GPUはかなり高スペックになっています。機種によって性能差がありますので、比較的重めの作業をメインで行う場合の PC 選びには注意が必要です。
4Kなどの高画質動画をPCで視聴する際に、GPU が動画のデコードをできない場合、かわりにCPUが代わって行うのですが、その場合非常に重くなり、CPU の性能によってはまともに視聴することができなくなります。もともとの動画はサイズが大変大きいため、web上で観ることができるようにエンコード ( 符号化・暗号化 ) します。エンコードされた動画はそのまま利用できないのでデコード( 復号化 )する必要があります。本来デコードはCPUが行いますが、高負荷の処理を行う場合PC全体が重くなり、他の作業が難しくなります。高画質の動画再生などの際は GPU の再生支援によりデコードの補助をするので、CPUの負荷が大幅に軽くなります。
また、あまり一般的ではありませんが、外付けで使用するタイプのeGPU と呼ばれる分離型のGPUもあります。MacBookなどの内部GPUに高い性能がないノートPCでも外部インターフェースを通じてグラフィックプロセッサと接続し、快適な画像処理を行うことができます。但し、eGPUを使うには、それを搭載したグラフィックボードをeGPU Boxに挿しこんで利用するのですが、現段階では Box は電源ユニットや大型のファンなども内蔵しているため、非常に大きく、場所をとります。また、接続したい機種が対応していない場合は使用できませんので、対応しているかどうかの確認も必要です。
メモリ
メモリの役割
メモリはPCを使用する際にデータを一時的に保管しておく場所でRAMとROMで言えばRAMにあたります。SSDやHDDのようなストレージは恒久的にデータを保存しておく場所で、電源を切ってもデータは無くなりませんが、メモリに保存されたデータは電源を切ると消えてしまいます。
よくストレージが本棚で、メモリが作業机という風に例えられます。作業机が狭い場合、容量の大きなデータを受け取って、一旦置くことはできても、広げて作業することができない、時間がかかりすぎるといったことが起こるけれども、作業机が広ければ、沢山のデータを拡げて平行して作業することができ効率的だと言われています。例えば、複数のソフトウェアを起動して並行作業を行う、ブラウザのタブを沢山展開しながら作業する。こういった場合は、少ないメモリでは、狭い作業机の上に幾つもの書類の束を重ねながら効率よく作業できないのと似たようなイメージです。メモリが足りないとCPUは、時間をかけてストレージという本棚まで書類を取りに行き、用事が済んだらまた本棚に戻し、今度は違う書類を取りに行くというような非効率なことをずっと繰り返さなければなりません。そのうち、CPUも疲れてきて、フリーズが多くなったり、PCが遅くなってきたりします。
では、メモリはどのくらいあれば、快適にPCを使い続けることができるのでしょうか。最近のPCでは最低でも8GBあれば、快適に使えるのではないかと言われています。PCの用途にもよりますが、CPUのシリーズによって必要なメモリの容量の目安がわかるかと思います。( CPUの世代によっても違ってきます。)
CPU
必要なメモリ
Corei3 ( Ryzen3 )8GB推奨 officeの操作、インターネット閲覧、動画視聴など
Corei5 ( Ryzen5 )8~16GB 画像編集、ソフトを使用したイラスト作成など重い作業がメインであれば16GB推奨
Corei7 ( Ryzen7 )16GB以上 高負荷の作業を行う場合は最低でも16GB以上でなければCorei7を活かしきれない。
インターフェイス
キーボードやモニターなどの周辺機器をPCと接続する際に必要となる接続端子がインターフェイスです。PCには様々な種類のインターフェイスが搭載されています。新しいPCを購入する際にCPUやGPUの性能、内部ストレージやメモリの容量にばかり気をとられがちですが、インターフェイスの種類、数もチェックすることをおすすめします。
近年PCでも高解像度の動画を扱う事が増えてきて、ディスプレイ接続に使う接続端子も早いサイクルで規格が変わっています。新しいバージョンの規格ほど伝送するデータ量が多くなる傾向にあります。現在販売されているデバイスに対応する端子は、HDMIなら2.0以降、USBならDisplayPort Alternate Mode対応3.2Gen1以降でも大丈夫なのですが、より高度なディスプレイ表示のためには、新しいバージョンを選んだ方が美しい画像を堪能できると思います。
ちなみに現段階では、映像の出力端子には主に以下のようなものがあります。( 他のVGAやDVIなどの端子は廃止が決まっており、新しいPCには使われておりません。)
映像出力端子
特徴
HDMI
映像と併せて音声も出力できるデジタル出力用端子。現在は高画質に対応したHDMI2.1aが策定されている
displayPort
映像を出力できるデジタル出力用端子。オプションで音声データも伝送できる
Mini displayPort
映像を出力できるデジタル出力用端子。ノートPCなどコネクタ用のスペースに余裕がない製品で採用されている
進化が進む映像出力端子
HDMIでは2022年2月にHDMI2.1aが発表され、SBTM ( Source Based Tone Mapping)というオプション機能が追加されました。HDMIでは2017年にHDMI2.1でラグやスタッター(カクつき)、ティアリング(画面割れ)を抑えたスムーズな動画体験が可能となりましたが、HDMI2.1aでは、SBTMという機能により、ゲーム機などのソース機器から送られた色情報をを使ってHDR動画をディスプレイに再現させます。SBTMではソースはシンク機器の能力に合わせ画像を最適化します。シンク機器は伝送されたデータを使ってトーンマッピングを実行します。HDMI2.1a端子があれば、SBTMというオプション機能を使い、美しくスムーズな動画、ゲームを楽しむことができます。
displayPortについても2022年2月にdisplayPort2.1の仕様が公開され、USB Type-C、USB4との整合性が向上しました。それまでオプション扱いだったいくつかの機能が取り込まれ、圧縮しても遜色ない動画を伝送できるようになりました。最近ではHDMI端子からUSB Type-Cへの置き換えも進んでいて、「DisplayPort Alternate Mode」か「ThunderboltTM 4」の通信規格を採用していれば、映像出力が可能です。
汎用インターフェイス
USBはPCの汎用インターフェースとして、使用機会が多い端子です。キーボードやUSBメモリ、外付けストレージを使う際や、USBハブ、ドッキングステーションを使えば、欲しい端子を増やすことができたり、USB端子を増やすことができます。ノートPCは持ち運びを前提として作られており、軽くてコンパクトなつくりにするため、外部デバイスとの接続端子の数が限られています。ノートPCの限られたインターフェースを補ってくれるのがドッキングステーションです。ドッキングステーションには据え置き型と持ち運び型があります。PCの周辺機器にはさまざまなものがありますが、必要なものを繋いでいると、ケーブルが邪魔になることがありますが、ドッキングステーションを使えば、ケーブルが乱雑になることもありません。また限られたポートにいちいちデバイスを繋ぎ変える面倒さからも解放されます。新しいPCを購入する際に併せて使ってみることをおすすめします。持ち運びの際に少し重くはなりますが、多くの周辺デバイスを使いながら作業する場合、大変便利です。
通信用インターフェイス
LAN端子は、無線LAN接続が不安定になったときに必要になる端子です。会社や自宅でPCを使用するときも、無線LANを使用するよりも有線LANで繋ぐほうが確実に速く安定したデータ送受信が叶います。ノートPCでは無線LANの仕様が一般的ですが、複数のPCやスマホなどのモバイル機器も同時に無線LANを使用するため、どうしても安定した速度を望むことができません。また、Wi-fiが使えないトラブル時の対応として、一時的に有線LANを使いたい場合もありますので、LAN端子は必要です。
SDカードスロット
スマホやデジカメ、タブレットなどの記憶媒体として軽くて薄いSDカードはなくてはならないメディアです。近年フラッシュメモリの技術が画期的に進化したこともあり、SDカードの利便性は益々高まっています。セキュリティの観点などから、特にビジネス用のPCなどにはSDカード用のスロットがついていなかったり、どこにあるのかわかりにくいPCもあります。しかし、デジタルカメラでは主要な記憶媒体で、PCに取り込んで画像編集を行う機会も増えています。実はSDカードをビジネスシーンで扱う場合は、暗号化を行うと、暗号化を行った端末以外では操作できなくなります。また、SDカード内のデータにアクセスする際にパスワードが必要となりますので、外部に流出させたくないデータが入っている場合は面倒でも暗号化したほうがいいかもしれません。SDカードスロットがないPCを購入する場合でも、外付けのカードリーダーがあれば大丈夫です。また、ドッキングステーション購入の際にカードスロットがあるものを選べば、カードリーダーを別途購入する必要はありません。
バッテリ
新しいPCを購入する際に、デスクトップPCであれば電源供給には困らないのですが、持ち歩いて使用するノートPCの場合、バッテリの駆動時間を確認するのは大事なことです。会社などで充電できればよいのですが、営業であちこち回らなければいけないのに、外出先でPCのバッテリが無くなってしまったら、目も当てられません。PCを購入する際にカタログのスペック表などにバッテリ駆動時間13時間などと書いてあっても、実際に使い始めてみると、100%充電後、5時間しか使えないとPCに表示されるなど、メーカーがスペック表記に使う計算方法と、実際のバッテリの駆動時間には、大きくズレがある場合があります。
バッテリの駆動時間には、ディスプレイの輝度、無線LANの設定、使用しているソフトウェアなどによって、バッテリの駆動時間は違ってきます。PCの使い方によっては、スペック表記の半分近くしか持たないケースもあるかもしれません。主に外出先でPCを高負荷で使用する予定がある方は、PCを選ぶ際に、バッテリの駆動時間もチェックリストの上位にいれておかなければなりません。
バッテリに関する注意点
せっかく新しいPCを購入しても、ノートPCの間違った使い方でバッテリはすぐにダメになってしまいます。ノートPCに搭載されているのは、リチウムイオンバッテリが多いのですが、寒さにも暑さにも弱く、16°~ 25°くらいの間での使用が理想的であると言われています。
真夏に空調が効いていない部屋での長時間の使用がタブーなのは当たり前ですが、過充電もバッテリの寿命を早める一因になります。ノートPCのACアダプターを繋いだまま使い続けるのは、過充電を続けることになります。ACアダプターを繋いだまま保管するのもよくありませんが、その状態でPCを使用するのは、過充電をずっと繰り返していることに他なりません。ノートPCの充電は常に50~80%程度の充電状態にしておくのが、PCのバッテリを長持ちさせる秘訣です。PCの使い方次第で、5~6年程度使い続けることが可能です。
重量
ノートPCを持ち歩いて使用する場合、重いPCだと負担やストレスがかかります。持ち歩く場合に負担にならないPCの重さの目安は2kg以下と考えて下さい。PCを持ち運ぶ際に体にかかる負担は、PCの重さだけでなく、ACアダプタやPCを入れる鞄の重さも加わります。ノートPCの重さは、PCを持ち運んで使用する人にとっては、PC選びの際に大変重要な要素ですが、外で使用しない場合でも、社内の移動や自宅内での移動の際も重いと負担に感じます。反対に軽くて小さいPCはキーボードにテンキーが無かったり、CPUのスペックが低い、バッテリ容量が少なく充電がすぐに切れてしまうなど、PC自体のスペックに満足できない場合があります。PCの部品の中でもCPUにおける電力消費のパーセンテージは少なくないのですが、最近では、モバイルPCに搭載されるCPUは、省電力型のものが増えてきていて、長時間の使用に耐えられる小型PCが増えています。
では、小さめで軽量なモバイルモデルと言われているPCと重量があり、ディスプレイサイズが大きいPCではそれぞれにどんなメリットとデメリットがあるでしょうか。
PCの重量1.5kg以下
PCの重量1.5kg以上
メリット
液晶サイズが小さいものが多く、新幹線車内やカフェのテーブルで広げて作業しやすい
軽いので持ち歩き時に体にかかる負担が少ない
バッテリ容量やCPUなどの性能が高い機種が多い
デイスプレイサイズが大きく、作業がしやすい
デメリット
軽いことと引き換えに頑丈さに欠ける機種がある
機種によってはバッテリ容量やCPUなどの性能が低い機種がある
液晶サイズが大きいものが多く、新幹線車内やカフェのテーブルで広げて作業しにくい
持ち歩き時に体に負担がかかり、ストレスを感じやすい
PCの重量1.5kg以下
メリット
液晶サイズが小さいものが多く、新幹線車内やカフェのテーブルで広げて作業しやすい
軽いので持ち歩き時に体にかかる負担が少ない
デメリット
軽いことと引き換えに頑丈さに欠ける機種がある
機種によってはバッテリ容量やCPUなどの性能が低い機種がある
PCの重量1.5kg以上
メリット
バッテリ容量やCPUなどの性能が高い機種が多い
デイスプレイサイズが大きく、作業がしやすい
デメリット
液晶サイズが大きいものが多く、新幹線車内やカフェのテーブルで広げて作業しにくい
持ち歩き時に体に負担がかかり、ストレスを感じやすい
重量と使い勝手の良さのバランスでPCを選ぶ
PC選びの際に重量は大事な要素の一つですが、ディスプレイサイズが狭いために、いくつかのウィンドウを開きながら作業を行ったり、複数のアプリケーションを使う場合、切り替えが面倒でストレスになり、作業効率が落ちてしまうことはできれば避けたいものです。ただ、重いけれども、ディスプレイサイズが大きいノートPCは、モバイルタイプPCに比べると、処理能力が高く、GPUなどのパーツも高性能のものを搭載している機種が多く、読み書きが早い、画像や動画が美しいなどいくつかのメリットがあります。但し、GPUのコア数が多いとそれだけ電力の消費が激しいため、一概に使用時間が長いとはいいきれません。また、ハイスペックなGPUやCPUが搭載されているPCの場合それだけ冷却ファンが大きくなる傾向があります。
ノートPCを選ぶ時は、「どのようなシチュエーションで」「どのような作業を行うのか。」のバランスを鑑みてストレスなく使えるちょうどよい重量のものを購入することをおすすめします。外出先で使うのでなければ、多少重量がある2Kg以上のPCでも移動の際に係る負担はそんなに感じないのではないでしょうか。
画面サイズ
ノートPCを選ぶときのチェックポイントの一つに画面サイズがあります。特に持ち運んで使う場合、持ち運びやすさとPCのスペックのバランスを考えたときに、大変悩むと思います。殆ど据え置きで使う場合は、なるべく画面サイズが大きいものを選んだほうがよいのではないでしょうか。なぜならば、画面サイズが大きいということは、それだけ大きい基板の上に高スペックなCPUやストレージが搭載されている可能性が高いからです。
ノートPCのディスプレイサイズは、型やインチで表されることが多いようです。型もインチもディスプレイの対角線の長さを示しています。1インチは2.54mmで14型のディスプレイの場合、対角線の長さは35.56mmです。PCのサイズを知りたいときは、画面の対角線の長さを測れば何インチのPCかを知ることができます。
では、PCを購入する際にどのくらいのディスプレイサイズのものを選べばよいのでしょうか。持ち歩く機会が多く、あまり負荷のかからない用途で使う場合は13~15インチのもので十分でしょう。動画編集、ゲーミング用途で使う場合はなるべく大きいディスプレイの方がよいので、15~17インチ以上の大画面のものを選ぶことをおすすめします。
ディスプレイの種類
近年PCのディスプレイも高解像度のものが増えていてフルHDや4Kモデルなど、オンラインゲームの世界観を存分に楽しめるような機能性に優れた製品が増えています。動画編集やオンラインゲームなどでディスプレイに高度な機能を求める場合、ディスプレイとGPU、CPUの性能はかなり吟味して選ばないといけません。PCのディスプレイは近年高機能なものが増えていて、フルハイビジョンを超える高解像度のものが増えています。ブルーライトを低減したり、ちらつきを抑え、目に優しいフリッカーフリー製品なども増えています。ディスプレイの質感には大きく分けてグレア ( 光沢 )とノングレア( 非光沢 )があります。違いは以下のとおりです。
グレア ( 光沢 )
光沢があり、表面がツヤツヤしていて光が反射します。コントラストが高く、特に黒色に深みがあります。動画視聴時には特に美しい映像を堪能することができます。
ノングレア ( 非光沢 )
映り込みを少なくするために表面に特殊な加工が施してあります。グレア製品と比較すると、発色が地味でコントラストが低いと感じてしまいますが、映り込みが少なく、目に優しいという特徴があります。
液晶の駆動方式
液晶ディスプレイの内部にはバックライトと呼ばれるものと、そこから発せられた光の透過量をコントロールするパネルがあります。光のコントロールによりバックライトの光の透過量を0にして画面に黒を表示し、透過量を最大にして画面に白を表示します。光をコントロールする駆動方式には、TN方式、IPS方式、VA方式があります。それぞれに特徴があり、長所・短所がありますが、技術が進みそれぞれの短所が改善されてきています。
TN方式
色の再現性や画質は他の駆動方式と比べると劣ります。また、視野角も狭く、正面以外からディスプレイを見ると、画面の色が変色して見えます。応答速度が速いこと、製造コストが安いことがTN方式のディスプレイの長所です。
IPS方式
画質がよく、視野角も広いので、正面以外から見ても色の変色はありません。応答速度はさほど速くはありませんが、動画を見るくらいなら、特に問題はありません。製造コストが高いことが難点です。
VA方式
画質、価格も含め、TN方式とIPS方式の中間にあたり、バランスのよい駆動方式になります。コントラストが高いので、画像をシャープに表示します。テキストを表示するのに適しています。応答速度は遅めです。視野角は狭いですが、中には比較的広い製品もあります。
バックライトを持たない有機ELディスプレイ
有機EL方式は、TFT液晶とは駆動方式が全く異なります。バックライトを使わないため、薄型で軽量なディスプレイをPCに搭載することができます。応答速度が速いため、スポーツ系の動画や動きの速いゲーム等も残像が残りにくく、シャープで美しい体験が可能となっています。但し、TFT液晶と比較すると高価なことや、長時間使用すると焼き付きが画面に起こる可能性があります。
有機EL方式
有機EL方式は、バックライトを使用しないため、使用している間はずっとバックライトが使われている液晶画面と比べると、省電力で発色やコントラストも良く、応答速度も高いため、ディスプレイとしては高いスペックを誇ります。但し、有機EL方式のディスプレイは、コストが高く、ずっと使っていると画面に焼きつきが起こる可能性があります。