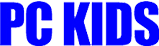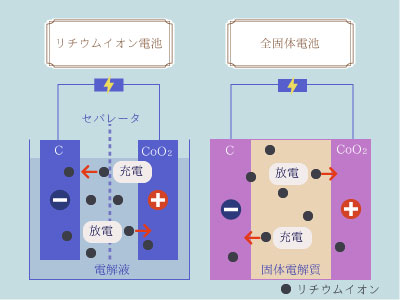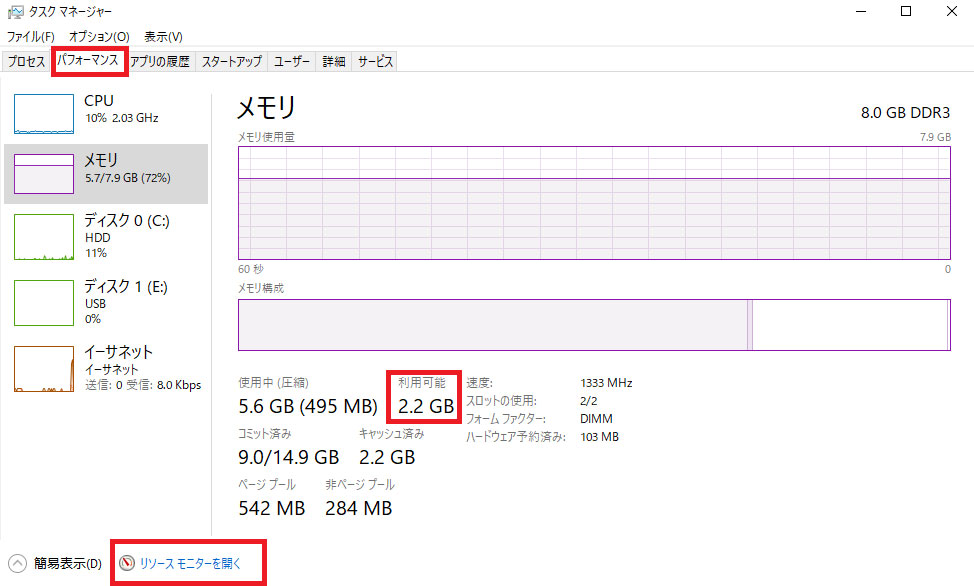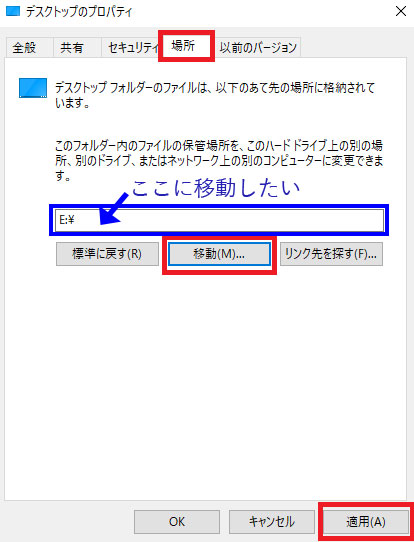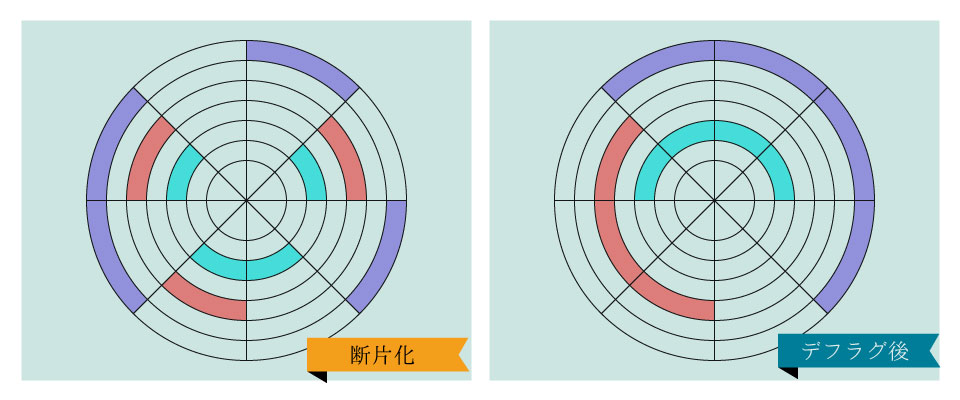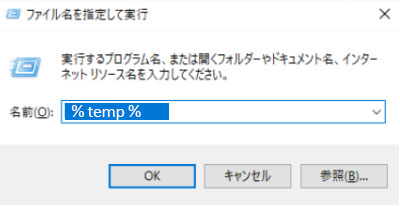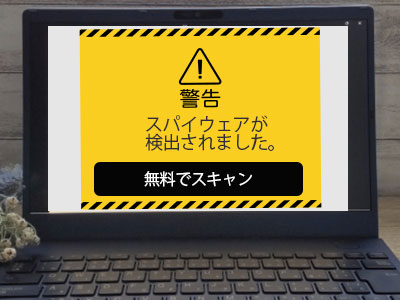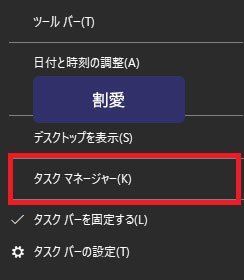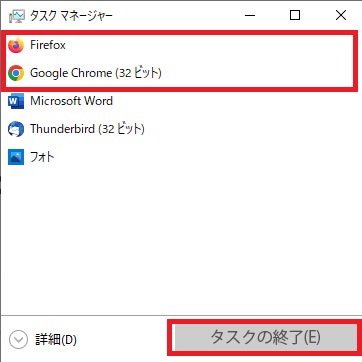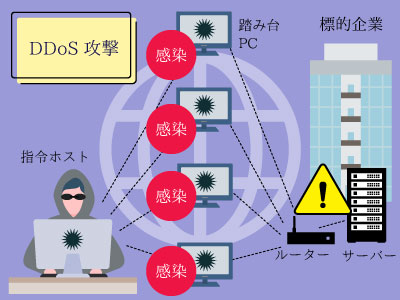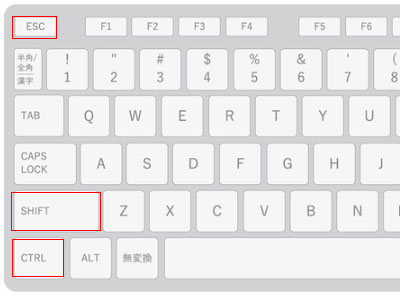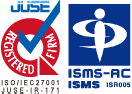電源が入らない
電源が入らないときに意外に多いのが、電源ケーブルが何かの拍子に抜けてしまっていたなど、単純な原因だったりします。まずそのあたりをチェックしてみましょう。
電源ケーブルが抜けていないかどうか確認する。
節電タップのスイッチがOFFになっていないか確認する。
モニターの画面表示がオフになっていないか確認する。
上記のチェック項目に何の問題もない場合はそれ以外に問題がないかの確認をします。PCの帯電でトラブルが起きる場合もあるので、まずは、PCの放電処置をしてみましょう。放電の仕方もPCとノートPCで若干違います。こちら を参考に行って下さい。
いつも使っているPCの電源が急に入らなくなった、しばらく使っていなかったPCの電源が入らない。原因はデスクトップ、ノートPCで違ってきます。意外と簡単な対処で電源が入る場合もありますので、落ち着いて原因を探りそれでも電源が入らなければ、PCの修理をお願いするかPCの買い替えを考えてみましょう。
デスクトップPCの場合
PCが帯電している
電力不足
マルウェア感染
パーツの故障
CPUファンに埃が溜まっている
電源ボタンの故障
ケーブルの断裂
電源ユニットの故障
ノートPCの場合
PCが帯電している
電力不足
マルウェア感染
パーツの故障
2次電池の故障・寿命
ACアダプタの故障
DCプラグの故障
OSが古くなった
Windowsメインストリームサポート終了と延長サポート
Windowsのメインストリームサポート期間においては、セキュリティ更新プログラムをはじめとした全てのサポートの対象となります。メインストリームサポートが終了し、5年間の延長サポート期間に入ると、脆弱性をカバーするためのセキュリティ更新プログラムのみのサポートとなります。
Microsoftでは、利用者が計画的に安全なIT環境を整えるために、OSやソフトウェアのサポート期間を公表しています。
Windowsメインストリームサポート期間が終了しても、セキュリティプログラムの更新は行われるので、安全面での問題はないのですが、5年間の延長期間終了後も同じバージョンのOSを使い続けることはおすすめできません。延長期間の終了と共にセキュリティプログラムの配信は無くなりますので、セキュリティホールをかいくぐって、お使いのPCにマルウェアが侵入するなどさまざまな危険性にさらされる対象となります。特に企業PCの場合は完全に延長サポートが終了する前に、計画的にPCの乗り換えを検討することをおすすめします。
Windowsサポート期間
Windowsサポート期間は、メインストリームサポート期間が5年間、延長サポート期間が5年間あります。(※Winddows10以降、固定ライフサイクルポリシーからモダンライフサイクルポリシーに移行しています。)
OS
メインストリームサポート終了
延長サポート終了
XP
2009年4月14日
2014年4月8日
Vista
2012年4月10日
2017年4月11日
7
2015年1月13日
2020年1月14日
8.1
2018年1月9日
2023年1月10日
10
2020年10月13日
2025年10月14日
Windows11にアップデートするために必要なPCのスペック
上記サポート期間の表を確認すると、遅くても2025年の10月までにWindows10からWindows11にアップグレードを済ませれば良いことがわかります。けれども、Windows11にアップデートするためには、ある程度のスペックを備えたPCであることが条件とされています。下記表にWindows11にアップデートするための条件をまとめました。下記表のスペックに満たないPCの場合はWindows11にアップデートして同PCを使い続けることができません。
項目
必要なスペック
プロセッサ(CPU)
1GHz以上で 2 コア以上の64bit互換プロセッサまたは SoC(System on a Chip)
8th Gen Intel以降
AMD Zen 2以降
メモリ
4GB
ストレージ
64GB以上
システム ファームウェア
TPM2.0環境下でのUEFI,
セキュアブート対応
TPM
TPM Ver.2.0以上
ディスプレイ
9inch以上かつ、8bitカラーの高解像度ディスプレイ(720p)
グラフィックカード
DirectX 12以上 互換グラフィックス (WDDM2.0ドライバ)に対応
その他
インターネット接続環境 Microsoftアカウント、Windows10ライセンス
バッテリのもちが悪くなった。
ノートPCの使用環境にもよりますが、一般的にノートPCを毎日使用している場合、バッテリーパックの寿命は3年弱が目安となります。「バッテリの放電と充電」と「PC使用時の温度環境」がPCのバッテリの寿命を決定づける主な要因になります。バッテリを適切な環境で使い続けた場合、5年程度何の問題もなく使い続けられる例もあります。
では、どのようにすれば、ノートPCのバッテリを長持ちさせることができるのでしょうか。以下にこのような使い方をすると、ノートPCのバッテリの寿命を縮めてしまうリスクがあるというケースを幾つかご紹介致します。これらの注意点に留意しながら使用することでノートPCのバッテリの寿命を伸ばすことができるかもしれません。
ノートPCのバッテリの寿命を縮める使い方
ノートパソコンのストレージが衝撃に強いSSD搭載のものが増えたとはいえ、PCの使用や保管の環境、充電、放電の仕方によってはバッテリの寿命を早めてしまい、ほんの数年で新しいPCに買い替える必要性に迫られるかもしれません。高額なノートPCを少しでも長く使うために、避けていただきたいバッテリの使い方を列記いたしました。
充電しながらPCを使用
ノートPCのバッテリは、充電中かなり熱くなります。今後モバイル機器のバッテリは、新技術の全固体電池(Solid State Battery)に急速に入れ替わると思いますが、現段階で私達が使っているノートPCのバッテリには、リチウムイオン電池が使われている割合が多いのではないでしょうか。リチウムイオン電池は、非常に熱に弱いので、充電しながらノートPCを使用するのは、バッテリの寿命を短くする原因になります。充電する際はなるべくならPCの電源を切るか、スリープモードにして、充電中の使用は避けるようにしてください。スマホのバッテリにもリチウムイオン電池が使われていることが多く、ノートPC同様充電しながらの使用はバッテリに大きな負荷がかかるため、スマホを使わない時間帯に充電することをおすすめします。
PCのバッテリが劣化する温度環境
ノートPCに多く搭載されているリチウムイオンバッテリは、熱に弱い傾向があり、-20度~45度までの温度域以下でも以上でもバッテリが劣化する原因になり、特に真夏にクーラーがついていない場所でのノートPCの長時間の使用や、放置はPCトラブルの原因になると言われています。炎天下の自動車の中にノートPCを置いておくことは、バッテリの膨張や発火の原因になります。携行し、涼しい場所に置くことをおすすめします。
PCのバッテリを常に100%充電しておく
「過充電」を繰り返すことは、リチウムイオン電池の劣化の速度を速める重大な原因になります。毎回100%までの充電を繰り返すことは、バッテリにとってあまりいいことではありません。バッテリの寿命を延ばすためには、80%くらいまでの充電状態で抑えたいところで、PCのメーカー・機種によっては、電源のシステム制御機能で、80%程度の充電で抑えるシステムを搭載しているものもありますが、殆どの機種は100%まで充電できてしまいます。対策としては、電源アダプタを繋ぎっぱなしにしないことが重要になります。また、充電残量が全くない状態で放置することもあまりいい事ではありません。全く充電量が無い状態でPCを放置すると、PC内部のパーツ劣化に繋がる可能性があります。しばらくノートPCを使わない状態であっても、定期的に充電し、30~80%程度の充電量は保てるようにしておくのが望ましいです。
電源をつないだままノートPCを保管
ノートPCはシャットダウンしても微量の電力を使っています。電源ケーブルをつないだままでノートPCを保管していると、過充電が繰り返されていき、つねに充電が100%になった状態です。使っているノートPCよりも電源ケーブルにつないだまま使っていないノートPCのほうが、先にバッテリがだめになってしまいます。劣化したバッテリを使うことは、発火、破裂の危険性を伴います。
バッテリの状態のチェックをしない
バッテリの状態をチェックすることは、ノートPC内のデータ保護のためにも必要なことかもしれません。大手メーカーのノートPCであればバッテリの状態をチェックするためのソフトウェアが用意されています。このようなツールを用いて定期的にバッテリがどのような状態であるかチェックすることで、ノートPCやバッテリのトラブルを未然に防ぐことができます。いくら充電しても100%まで充電できない、バッテリアイコンで確認するとフル充電の表示になっているのに、すぐに充電がなくなってしまう。こういった症状が表れたときには既にバッテリの寿命が近づいているので、バッテリを交換するか、新しいPCに買い替えるかなどの準備を始めたほうが良いかもしれません。
全固体電池(Solid State Battery)のメリット
※ 全固体電池にはリチウムイオンバッテリにあるセパレータがありません。
今現在ノートPCに搭載されているリチウムイオン電池と全固体電池(Solid State Battery)には共通点が多く、マイナス極に黒鉛などの炭素が、プラス極にコバルト酸化物が使われています。二次電池としての需要が高いリチウムイオン電池に使われている電解液を固体化することで、幅広い温度域での使用が可能で衝撃に強く、寿命が長い、今後のEV車や医療、宇宙分野、モバイル機器など、さまざまな分野において汎用性が高くメリットが多い次世代の二次電池が全固体電池です。日本でもさまざまな企業が開発にあたっていますが、量産が難しいことで、現状としてはノートPCやスマホなどに使われている二次電池はリチウムイオン電池が多いようです。電解質を液体からセラミックなどの固体に変えたことで、若干リチウムイオンの移動に摩擦抵抗がかかるようですが、固体電解質の材料を変えることで早急に解決される見通しです。
全固体電池(Solid State Battery)には複数のメリットがあり、今後急速にノートPCのバッテリはリチウムイオン電池にとって代わっていくのではないでしょうか。全固体電池は、電解液を個体に置きかえているため、電解液の弱点である劣化による発火、膨張、破裂、液漏れなどのリスクを払拭し、耐久性、安全性が飛躍的に向上します。全固体電池には主に以下のような長所があります。(現段階では、国内のメーカーに於いて量産が課題となっており、実際に普及するのはもう少し先になるようです。)
急速充電が可能
劣化しにくく、寿命が長い
幅広い温度域での使用が可能
発火のリスクが低い
衝撃に強い
ノートPCの液晶画面のトラブル
ノートPCの液晶画面を割らないように気を付けること
以前に比べて丈夫で割れにくくなったとは言え、ノートPCの液晶画面は圧力と衝撃に弱く、ふとしたきっかけで割れてしまいますので、注意が必要です。特に持ち出して使う場合はPCの液晶画面が割れることで2次的な被害のリスクもあります。なるべくノートPCの液晶画面を割らないために気をつける点を幾つかご紹介致します。
ノートPCは折りたたんで持ち運ぶために液晶画面部分とキーボード部分に分かれています。PCの機能を司るCPUやストレージ、バッテリを搭載した基板はキーボードの側の内部にあります。そのため、ノートPCの液晶画面は、内部からの要因で割れることはありません。ノートPCの液晶画面は必要の範囲内で大変薄く作られており、主に外部からの衝撃や圧力によって、思うよりも簡単に割れてしまいます。
高いところから落としてしまったり、ノートPCのカバー側に何か重いものを落としてしまったりすることで、年々より軽く薄くなっている液晶画面はあまりにも簡単に割れてしまったり、亀裂が入ったりします。ごくまれにですが、PCのキーボード部分にUSBメモリや筆記具などを載せたままうっかりカバーをとじてしまうことで液晶部分を傷つけてしまうこともあります。普段から、勢いよくカバーを閉じないよう癖づけることでこういったアクシデントは防げるかもしれません。
液晶の水濡れについて
ノートPCの液晶部分が水濡れすると、画面が割れることはありませんが、一部分が見れなくなったり、結果的にそのノートPCを仕事で使う事が難しくなったりします。ノートPCの液晶画面の水濡れは、台風や豪雨の際のPCの水没によって起こることもありますが、トラブル全体の割合から見ると、作業時の飲食や持ち運び時のアクシデントによるものが多いかもしれません。
飲み物が水であれば専用のクリーナーなどで拭き取ればよいのですが、甘いジュースの糖分やアルコール飲料の成分、塩分などが乾いて跡が残ると、落とした時や何かの衝撃で液晶が割れやすくなります。水道水で絞った布で拭き取ることも要注意です。水道水は、不純物が含まれているので、液晶画面をダメにする原因になりかねません。同様にアルコール成分を含むウェットティッシュなども液晶画面を痛める原因になり得ます。
意外に盲点なのが、持ち運び時の水濡れです。PCを通勤用のリュックなどに入れ、その中に入っていたペットボトルのドリンクのフタが緩んでいたり、そのフタが緩んだ状態のドリンクが倒れて内容物によってノートPCが水没ししばらく気がつかないでいたら、液晶だけの問題ではなくなります。また、雑貨などがPCに挟まり、液晶を傷つける可能性もあります。可能であれば、ノートPCの持ち運びには細心の注意を払い、水没から守るためにも防水性の高いケースに入れ、他のものとは別に、PC専用の手持ちのバッグなどでの持ち運びをおすすめします。
また、PCの水没に気がついて、ドライヤーで乾かすことは絶対にしないでください。PC内の精密機器はバッテリを含め全体的に熱に弱いので、故障の原因になります。
液晶の水濡れを防ぐには
最近はZOOM飲みなどをしなくても、お店などで集まって飲食することの方が多くなってきましたが、コロナ禍での習慣でPC飲み会などを行う方もまだまだいるかもしれません。勿論そういった場合は、細心の注意を払いながら行うのでしょうが、なるべくなら、PCで作業を行う場合は、食べ物や飲み物をPCの近くに置かないようにしましょう。例えばパスタを食べながら作業をしていて、パスタソースが液晶にはねているのに気がつかないで時間がたってしまうなど、液晶画面にダメージがあることを気が付かないでやってしまうことがあるかもしれません。ノートPCやスマホなども最近では防水性の高いものが販売されてはいますが、完全防水とは限りません。
ノートPCの液晶のトラブルもPC買い替えのタイミングの一つに数えられています。但し、ノートPCは、決して安価な製品ではありません。液晶部分のみの修理が可能かどうかも修理業者に問い合わせてみましょう。
購入から5年以上たっている
PCは購入後5年程度で寿命を迎える
PCのストレージがHDDかSSDか、バッテリの状態はどうかなどにもよりますが、一般的にPCの寿命は5年前後が多いと言われています。ストレージがHDDの場合は、徐々に兆候が表れますが、SSDの場合、突然PCが使えなくなる場合があるようです。
PC購入後5年以上経過している場合、PCの買い替えなどを検討する、またはPC乗り換えのための準備を始めるのが良いでしょう。わかりやすい目安としてストレージが経年劣化してくると、Windowsの起動が遅くなります。Windowsの起動が遅いと感じ始めたら、お使いのPCが寿命を迎える前兆 ( サイン ) かもしれません。それ以外にもPCが寿命を迎える前兆 ( サイン ) は幾つかあるのでご紹介します。
PCが寿命を迎える前兆(サイン)
PCが寿命を迎える際には、幾つかの前兆があります。その前兆を見逃さず、完全にPCが壊れてしまう前にPCを乗り換える準備をしましょう。
その際に一番大切なことは、保存しているデータのバックアップをとることです。PC本体は、ノートPCであれば、3年前後、デスクトップPCであれば5年前後で物理的に寿命を迎えます。それを見越した上で早めに「PC乗り換え」の準備をすることが得策です。PCが寿命を迎えるサインで一番初めに感じるのは、起動の遅さ、シャットダウンの遅さかもしれません。それ以外にも保存までの時間が遅くなったり、ブラウザが起動するのが遅くなったり、「全体的に」遅くなります。PCの動作が遅くなるのは初期の症状です。劣化が進むと以下のような症状になってきます。
勝手に再起動を繰り返す
直前まで普通に使えていたのに急に再起動を始めるのは、PCが壊れる前兆です。原因は、システムエラーかパーツの故障のどちらかで、システムに問題がある場合、不要なアプリケーションの削除や、Windowsの再インストールなどで問題解決につながる可能性があります。そうでない場合、可能であれば必要なファイルのバックアップをとり、PCの買い替えを考えたほうが良いかもしれません。ある程度長期使用しているPCであれば、修理しても他のパーツが経年で劣化している可能性が大なので、修理代が無駄になってしまうかもしれません。
異音が聞こえる
PCには、もともとかすかな駆動音がありますが、通常聞いたことがない異音が聞こえる場合、PCが壊れる前兆かもしれません。「カチカチ」「カタカタ」「キュルキュル」といった音がするときは、HDDかファンに問題があるかもしれません。冷却ファンに埃が溜まり、通常よりも風量を強くしているときや、ファンにケーブルが絡まっているとき、異音が発生します。また、HDDが磁気ヘッド障害を起こしているときも、PC内から聞いたことがないような音がします。この場合はPC内の保存データにとって大変危険な状態で、既に重度の「物理障害」を引き起こしている可能性があります。早急に電源を切り、コード類も外した上で専門業者にご相談下さい。
充電できない
正しく電源に接続されていて、電力は供給されているのに、ノートPCに充電できない場合は、いくつかの原因が考えられます。
帯電している
ノートPC内に電気が溜まってしまうと、充電できなくなったり、PCが起動しないなどの不具合が生じることがあります。帯電によるトラブルは放電することで回復が見込めます。
熱暴走を起こしている
ノートPCの本体が熱くなっているときに、充電ができない不具合が起きることがあります。PC本体が熱くなると、内部の機器がうまく作動しない、停止する、故障するなどさまざまなトラブルが起こりやすくなります。ノートPC本体に熱がこもると、充電できなくなるばかりかバッテリが損傷してしまう場合もあります。PC本体が熱くなっている状態のときに充電するのは避けたほうがいいかもしれません。
バッテリーかACアダプターが壊れている
リチウムイオンバッテリの寿命は2~3年です。バッテリが寿命を迎えてしまうと、いくら充電しても充電されません。また、ACアダプターが壊れていても充電はされません。
頻繁にフリーズ
PCが古くなってくると、頻繁にフリーズするようになります。作業を再開するために何度も再起動をかけるなどで、タイムパフォーマンスが悪くなります。フリーズの原因は、システムの問題とPC内部の精密機器の劣化の両方が考えられます。システムが原因の場合は、アプリケーションの再インストールなどで状態が良くなるかもしれません。
焦げたような匂い
コンデンサーが破裂していると、何とも言えないケミカル臭がします。また、冷却ファンの埃や、HDDに不具合が生じた場合などもPC内部から焦げたような匂いがします。
電源が落ちる
電源が勝手に落ちるようになったら、PCが壊れる危険性はMAXです。CPUが熱暴走を始めている可能性があります。早急に電源を落とし、それ以降の使用はストップしてください。バックアップをとってしまいたいという気持ちはわかりますが、データが消失してしまい、データを取り出すことさえできなくなるリスクがあります。
PCが発熱
ノートPCが熱くなっているときは、排熱処理がうまくいっていない可能性があります。長期使用で排気口に埃がたまり、熱が逃げにくくなり、本体内の温度があがってしまい、そのうちに熱暴走を繰り返すようになります。これは、PCにとって大変危険な状態です。高温の環境下での長時間のPC使用や負荷の高い作業は避けたいものです。
PCが急に遅くなった
PC内のデータは、日に日に増えていきます。それと同時にPC操作と読み書き、保存の時間のタイムラグは少しずつ増えていきますが、PCの起動やブラウザ、アプリケーションの起動にあまりにも時間がかかりすぎると、作業効率が著しく損なわれますし、気が付かないうちにストレスがたまります。
原因がわかり、改善できる場合は良いのですが、PCが寿命を迎えつつある場合の最初の兆候として、「PCの動作が急に遅くなる」という症状があります。PCを長期使用中で、下記に挙げた幾つかの原因を検証し改善しても回復が見込めない場合、PCの買い替えを念頭に置かなければならないケースもあるかもしれません。まずは、PCが遅くなる原因を探ってみて下さい。
PCが遅くなる主な原因
PCの動作が遅いと仕事の効率が下がるだけでなく、精神的なストレスにもつながります。PCが遅くなるタイミングは、PCを買い替えたくなるタイミングとも重なります。けれども、簡単な処理でPCの動作を早めることができるかもしれません。まず、どのような原因でPCの動作が遅くなるのか、リストアップしてみましょう。
PCが遅くなる原因と解決法
PCが遅くなる原因は幾つかあり、簡単な処置によって解決するものもありますが、PCを買い替えるのが最善策の場合もあります。いずれにしても今のところ、PCは3~5年程度で買い替えの準備はしておいたほうが良いということは、頭の片隅に入れておかなければなりません。
メモリの容量が足りていない
HDDやSSDのようなストレージとは違い、PC内のデータを一時的に保存しておくのが、メモリの役割です。WindowsPCで作業するときにストレージ内の記憶領域に保存されているソフトウェアやデータをメモリに読み込んで動作させます。同時にいくつものソフトウェアを起動させて作業する場合、メモリの容量が少ないと「スワップ」という動作を実行し、ストレージにあまり使っていないデータを一時的に避難させ、メモリの空き容量を捻出して作業を続けようとします。これにより、データの読み書きが遅くなりますが、特にその際に利用するストレージがHDDの場合はスワップ時の読み書き速度が遅くなります。
利用可能なメモリは、タスクマネージャーで確認できます。
1. タスクバーを右クリックし、タスクマネージャーを表示させます。
2. タスクマネージャーのパフォーマンスタブをクリックします。
3. メモリの空き容量が確認できます。
メモリの空き容量が少なく、「スワップ」がたびたび発生しているようであれば、メモリの増設を検討してもいいかもしれません。スワップの発生状況は、「リソースモニター」で確認できます。「パフォーマンス」タブの左下の「リソースモニターを開く」でスワップの発生状況がわかります。メモリースロットがあり、自由に抜き差しが出来るようであれば、メモリーを増設できます。(ノートPCなどは、メモリーが直付けしてあり、追加できないものが多いようです。)
ストレージの容量が少ない
PCが遅くなる原因の一つにシステムファイルを格納しているCドライブの空き容量が少なくなってきたことが挙げられます。ローカルストレージがHDDであれば、2~3割程度は空けておかないとPCの動作が遅くなると言われています。PCを長期使用していると、ストレージの空き容量が少なくなってきます。PCで作業する際にアプリケーションやシステムが素早く処理を行うためにデータは一時的に RAM (物理メモリ)に保存されます。RAM がいっぱいになっているときは、データの一時保存ができなくなるので、メモリの容量のところでご説明した「スワップ」が行われるのですが、その際にストレージの容量が十分にあれば、「スワップ」がスムーズに行われ、PCが遅いと感じることは少ないかもしれません。また、最近のOSのアップデートの際にはCドライブ内にかなりの空き容量がないと、アップデートに失敗してしまいます。アップデートが失敗してしまうと、使用中のPCのセキュリティは脆弱になり、不正アクセスやマルウェア感染のリスクが高まってしまいます。
ストレージの空き容量を増やすには
ストレージセンサー
Windowsに標準搭載されている「ストレージセンサー」はWindows10のバージョン1703より前は、ディスククリーンアップという同じような機能が使われていました。「ストレージセンサー」を自動設定にしておくと、一時ファイルなどの不要なファイルを削除し、ストレージの空き容量を増やしてくれます。ストレージセンサーの起動は以下の方法で行って下さい。
Windows10の場合
1. 「スタート」メニュー→「設定」→「システム」→「ストレージ」の順でクリックします。
2. ストレージのウインドウが表示されますので、トグルボタンでオフからオンに切り替えることができます。( デフォルトではオフになっています。)
Windows11の場合
1.「 スタート」メニュー→「設定」→「システム」→「記憶域」の順でクリックします。「スタート」メニューに「設定」がない場合、「すべてのアプリ」→「設定」→「システム」→「記憶域」の順でクリックします。
2. 記憶域のウインドウが表示されます。「記憶域の管理」エリアの「ストレージセンサー」のオンオフを切り替えるトグルボタンの右にある 「>」をクリックします。スイッチをオンに切り替え、スケジュールの設定を行います。
※「ユーザーコンテンツの自動クリーンアップ」をオフに設定した場合、手動でもストレージセンサーの使用ができません。
データを別のドライブに移動
C:ドライブ以外に別の ( 例えば D:ドライブ ) などにデータを移動すれば、C:ドライブの空き容量を増やすことができます。
また、外付けHDD、SSDを活用してローカルストレージ内のデータを移動させることも、C:ドライブ内の空き容量を増やすための有効な手段です。大規模アップデートに備えてできるだけ多くの空き容量を用意することが、PCが遅くなるのを防ぐために必要なことです。
「デスクトップ」、「ドキュメント」、「デスクトップ」、「ダウンロード」、「ピクチャー」、「ミュージック」などのフォルダ内のデータは、フォルダを右クリックしてプロパティから移動ができます。
では、例えばデスクトップにあるデータを全てE:ドライブに割り当てた外付けのHDD(SSD)に移動してみましょう。以下の手順でデータが移動できます。
1. エクスプローラで「デスクトップ」フォルダを右クリックし、プロパティをクリックします。「デスクトップのプロパティウインドウ」が表示されますので、タブから「場所」を選びます。
2. ボタンの中から「移動」のボタンを選び、クリックすると、移動先のフォルダを選択できます。
3. 外付けのドライブが例えばE:ドライブに割り振られている場合、移動先にE:ドライブをクリックし、フォルダの選択ボタンをクリックします。
4. デスクトップにあるデータが、E:ドライブに割り当てられている外付けのドライブに移動する準備ができました。右下にある「適用」ボタンをクリックすれば、データが移動します。
デフラグでPC内部のストレージを最適化
PCを長期使用することは、データ保存・削除を繰り返すことです。PC内部のストレージがHDDの場合、円盤状の記憶領域の細かく仕切られたセクタやクラスタの空いている領域にデータは保存されます。通常、大きなデータを保存するときは、データを細かく分けて並んでいる空きセクタに保存していくのですが、データの移動、更新、削除などを繰り返すと、並んでいるセクタにまとめて保存することが難しくなります。あちこちのセクタにバラバラに保存されるようになり、読み込み・書き込み共に遅くなります。
データの保存、削除を繰り返すことで発生するストレージの断片化を解消するのが、「デフラグ」です。内部ストレージがHDDのPCを長期で使っている場合、ストレージ内で断片化が進み、PCの読み書き速度に影響を及ぼすので、定期的にデフラグを行うことをお奨めします。但し、PC内のストレージがSSDの場合は、デフラグの必要はありません。HDDとSSDのデータ保存方法は根本的に違っていて、SSDは、「NAND」と呼ばれるフラッシュメモリにデータを保存していくのですが、上書きが不可能で、残っているデータを消してから新しいデータを書き込むのですが、書き込み可能な回数に上限があります。HDDに行うようなデフラグを仮に行うとすれば、SSDの寿命を縮めることとなり、デメリットしかありません。
キャッシュをクリアする
PCを使用していると、一時ファイルなどのキャッシュが溜まります。これは、PCのデータ処理速度を速めるためのものです。システムファイルが保存されているドライブに溜まっていくので、定期的に削除しないと、PCが遅くなります。キャッシュデータを削除したら、PCは直接CPUやストレージにデータを読みに行くので多少時間がかかりますが、キャッシュデータが溜まってしまうことでストレージの容量を圧迫する方が良くない結果になるかもしれません。
また、保存されているキャッシュデータを使ってアプリケーションを作動させている場合、キャッシュデータが壊れていると、アプリケーションの動作に不具合が生じる場合があります。そう考えると、キャッシュデータは常に削除したほうが良いということになります。但し、キャッシュを削除する際に間違えて大事なシステムファイルを消してしまうとPCやアプリケーションが正常に動作しなくなるリスクがあります。
キャッシュをクリアするには幾つかの方法がありますが、ここでは2つの方法をご紹介します。
1. ディスククリーンアップ 2. コマンドでtempファイルを削除
ディスククリーンアップ
1. C:ドライブの「ディスククリーンアップ」を行う場合、エクスプローラを開き、C:ドライブを右クリックし、「プロパティ」を選びます。
2. プロパティウィンドウの真ん中あたりに「ディスクのクリーンアップ」というボタンがあるので、クリックします。
3. ディスククリーンアップウィンドウが立ち上がるので、削除したいファイル(キャッシュファイル)にチェックを入れ、「OK」ボタンをクリック→「ファイルの削除」をクリックします。
コマンドでtempファイルを削除
長期間PCを使用していると、システムのアップデートが繰り返されて、TEMPフォルダにゴミファイルが溜まってしまいます。TEMPフォルダは、一時ファイル(tempファイル)の置き場所です。この中には削除することで不具合が生じるファイルはありません。但し、現在使用しているファイルを削除することはできません。このファイルは、「同じ処理を現在の項目すべてに適用」のチェックボックスにチェックを入れ、「スキップ」をクリックします。
1. WindowsキーとRキーを同時押ししてコマンドを開きます。
2.「%temp%」を入力窓に入れ、「OK」をクリックします。
3. TEMPフォルダ内が表示されます。全てWindowsの一時ファイルなので削除できます。キャッシュを削除することができないフォルダは、「スキップ」を選びます。
CPUに負担がかかっている
CPU(Central Processing Unit)は、別名プロセッサとも呼ばれていて、PCの頭脳とも言える役割を担っています。メモリやストレージ、PCの周辺機器、ソフトウェアなどの制御を行っていて、中央演算処理装置と訳すことができます。CPUの性能が高ければ高いほど、そのPCは高機能であると言えます。
ここ数年間でPCの使い方は様変わりし、複数のソフトを立ち上げながら、動画編集やゲーム制作などCPUに負担がかかる作業を行うことで、計算が追いつかず仕事にならないほどPCが遅いと感じることがあるかもしれません。動画編集やゲーム制作などの作業を継続的に行う場合、PC自体を高機能なものに変える必要があるかもしれません。
CPUのメーカーは、他にもありますが、「Intel」と「AMD」のどちらかが入っているPCが多いようです。それぞれのメーカーのCPUの特徴は以下のようなものです。
Intel
Intelは世界でもトップクラスのCPUメーカーであり、低価格なものから上位クラスのものまで多種類の製品があります。Intelのブランドには、省電力・低価格な「Celeron」、「Celeron」の上位版である「Pentium」、業務用の「XEON」、そして主力ブランドの「Corei」シリーズがあります。「Corei」シリーズには、「Core i3」,「Core i5」,「Core i7」,「Core i9」の4種類があります。
AMD
AMD社の高機能CPUブランド「Ryzen」は、Intel社の製品よりも全般的に安価でありながら、ゲームPCや動画作成・編集用PCなどにも適した高スペックなCPUブランドです。2017年に「Ryzen」が発表されて以降、そのマルチスレッドの性能は、Intel 「Core i7」を凌ぐのではないかとの評判でいっきに市場を拡げました。「Ryzen」シリーズには、「Ryzen3」,「Ryzen5」,「Ryzen7」,「Ryzen9」の4種類があります。
ウイルス感染でPCの動作が遅くなっている
急にPCが遅くなった場合、ウイルス感染の可能性があります。PCが感染するウイルスには様々な種類があります。セキュリティソフトが入っていれば、侵入自体をブロックしてくれますが、ウイルスも進化し巧妙になっていて、そのわずかな隙間を縫って侵入するものもあるかもしれません。普段使用しているPCに見慣れないエラーメッセージや警告が表示されたり、PCが異常に遅く感じる場合、ウイルスに感染している可能性があります。
感染経路も様々ですが、主にスパムメールの添付ファイルを開く、不審なサイトを開く、USBメモリを介するなどがあります。以前は愉快犯が悪ふざけで行うものが多かったように思いますが、現在は特定の組織やユーザー層に標的を絞り、機密情報や個人情報を窃取したり、金銭や暗号資産などを窃取する悪質なものが増えています。また、個人で使用しているPCがサイバー攻撃の踏み台になることもあります。知らないうちに加害者になってしまうケースがあります。
アラートが表示された時に注意すること
PCを使用中、Webサイトを閲覧中に「不正ソフトを検出しました。」「コンピュータが怪しいプログラムにより被害を受けています。」など、警告のアラートが表示されることがあるかもしれません。Webサイトを閲覧中であれば、早急にそのページを閉じ、それ以上の閲覧は止めて下さい。
PCがウイルスに感染したとき、いきなりポップアップアラートが表示されたり、警告音が鳴ったりすると、驚いて「警告画面の指示通りにしないといけないのではないか」という心理状態に追い込まれてしまうかもしれません。Windowsの本物の警告のポップアップ画面では、ボタンをクリックさせたり、電話などで連絡するように指示することはありません。殆どの偽警告のアラート表示では、どこも触らず、何も反応しないことが大切です。「システムが損傷しています。」「あなたはWindowsドライバを更新していません。」「PCがウイルスに感染しています。」など、ユーザーを不安にさせることで、不正なソフトをダウンロードさせ、PC内の情報を窃取する目的を果たしたり、法外な価格でセキュリティサポートサービスの契約に持ち込む、セキュリティソフトを売りつけるなど、その目的はさまざまです。
「68.2%のシステムが損傷しています。」など、システムの損傷度を具体的な数字の割合で表示
大きなエラー音が鳴りやまない
サポートセンターに電話するよう、誘導
AppleやMicrosoftからの警告に見せかけているが、URLをよく見ると、AppleやMicrosoftの正しいURLではない
上記のような警告画面は、偽の警告画面の可能性が高いです。表示された警告画面には一切触らず、「×」ボタンもクリックしない ようにします。勿論、「スキャンする」「更新」「ダウンロード」「インストール」「続行」「解決する」などのボタンがあっても一切反応しないようにしましょう。
偽アラートの警告画面を閉じるときに、「×」ボタンをクリックしなければ、偽警告表示を閉じることはできません。では、偽警告画面を閉じる方法をお伝えします。
偽警告ウィンドウの閉じ方
(図 1)
タスクマネージャーを使って偽警告ウィンドウを閉じる方法をご紹介します。ポップアップウインドウが表示されても、何も反応していなければ、タスクマネージャーを使ってブラウザを閉じてしまえば、その後トラブルに発展することは殆ど無いようです。
万が一、ダウンロードボタンをクリックしてしまった場合、ダウンロードフォルダを確認します。更新日時で一番新しいデータが見覚えのないプログラムかどうか確認します。特に何もダウンロードされていなければ、そのまま使い続けて大丈夫です。
最新の日時に何か見覚えのないプログラムファイルがダウンロードされていたら、削除します。万が一、ダウンロードしたプログラムファイルをインストールしてしまった場合は、アンインストールが必要になります。(念のため、セキュリティソフトのウイルススキャンも行って下さい。)
(図 2)
タスクマネージャーからアプリケーションを終了させる方法は、フリーズして動かなくなってしまった場合にも有効です。例えば古いPCでフリーズしやすいPhotoshopやIllustrator、PowerPointやaccessその他のアプリケーションのフリーズなどもタスクマネージャーからそのアプリケーションだけを強制終了させれば、再起動で閉じてしまった複数のアプリケーションをまた開き直す必要がなく、効率的です。又、タスクマネージャーを開いた際は、見覚えのないプログラムが動いてはいないかチェックするようにするといいかもしれません。
タスクマネージャーの開き方は幾つかあり、今回はPCに不慣れな方でも落ち着いて開けるように、タスクバーから開く方法をご紹介しましたが、ショートカットキーは、「Ctrl」+「Shift」+「Esc」ですので、通常こちらで開く方が多いのではないでしょうか。キーボードの左側に並んでいるキーなので、一度覚えたら、ショートカットキーの方が忘れにくいかもしれません。
以下手順でタスクバーからのブラウザの終了を行って下さい。
1. PC画面右下の日時表示を右クリックし、タスクバーの設定ウインドウを表示します。
2. タスクマネージャーを選びます。左下を見て、詳細表示になっていたら、簡易表示に切り替えます。
3. 使っていたブラウザを選び、右下の「タスクの終了」をクリックします。(簡易表示で見当たらない場合は、詳細表示に切り替えて探してください。詳細表示画面で使っていたブラウザを見つけたら、右下の「タスクの終了」をクリックして偽警告を表示しているブラウザを終了させます。)
4. 確認のためブラウザを開きなおします。「セッションの復元」や「ページの復元」のメッセージが出ても、復元せず、×ボタンで閉じて下さい。念のため「再起動」もしてみて下さい。
PCウイルスの種類
「マルウェア(Malware)」は、「悪意をもって使われるプログラムの総称」ですが、PCにとりつくウイルスは、「マルウェア(Malware)」の1種です。しかし、一般的に認知されているPCウイルスは、「マルウェア(Malware)」と同義です。以下の機能のうち、一つ以上の機能を有しているものが、PCウイルスです。
1. 自己伝染機能 (自らを複製し、他のシステムに伝染する)2. 潜伏機能 (処理回数や経過時間などの条件を満たすまで発病しない)3. 発病機能 (ファイルを破損させるなど、異常な挙動を引き起こす)
PCウイルスの種類と特徴
ランサムウェア
別名身代金要求型マルウェアとも言われ、デバイス内のデータを暗号化して、元に戻すことと引き換えに身代金の支払いを求められますが、支払っても元に戻るとは限りません。
トロイの木馬
マルウェアの1種でインターネットを介して感染します。感染経路は、Webサイト、メール、SMS、アプリケーションなどあらゆるところに潜んでいます。感染すると、個人情報を窃取されるばかりでなく、不特定多数を攻撃するための踏み台としてデバイスが利用される場合があります。無害なプログラムを装って侵入します。
ワーム(Worm)
インターネットを介して自己をコピーして拡散させる機能を持つプログラムで、マルウェアの1種。一般的にウイルスは、ほかのファイルやプログラムに感染し、感染したプログラムが動作することで悪影響を及ぼしますが、ワームは単体でファイルやシステムに悪影響を及ぼします。自己のコピーを添付したメールを大量に送りつけたり、サポートが切れてセキュリティに問題があるデバイスからインターネットを使用しただけで感染する例があります。
キーロガー
キーボードの入力信号を記録し、利用者の重要な個人情報、機密情報などを窃取します。ソフトウェアとハードウェアがありますが、一般的に「キーロガー」と呼ばれ、問題視されているのは、ソフトウェアの方です。キーロガーの駆除には、セキュリティソフトが有効です。キーロガー対策として、クレジットカードのパスワード入力などには、スクリーンキーボードなどが使われることが増えているようです。
マクロ型ウイルス
マクロ型ウイルスは、マルウェアの1種です。Excelのマクロ機能を悪用し、感染・増殖します。拡張子が.exeでなく、普段使っているoffice製品であることで油断があり、被害が増えています。マクロ型ウイルスに感染すると、PCの不正利用、覗き見、監視、ファイルの破壊はおろか、被害者が加害者となり、ウイルス付きのメールを大量送付してしまう可能性があります。
ファイル型感染ウイルス
ワームが単体で実害を及ぼすウイルスであるのに対し、ファイル感染型ウイルスは、.comや.exeファイルなどの実行ファイルに取り付いてプログラムを書き換え、不正な挙動をしたり、増殖したりします。ファイル型感染ウイルスには、「上書き型」と「追記型」があり、「上書き型」は、全てを書き換えてしまいますが、「追記型」は、正常なファイルの一部を改変したり、空いている領域に追記したりします。
ボット
PCを外部から遠隔操作するためのプログラム。ウイルス感染などで、PCにボットが入り込むと、遠隔操作によりPCの操作を覗き見したり、勝手に外部と通信するなどの被害が発生します。場合によっては、気づかれないように潜伏し、カード情報などの個人情報を窃取します。悪質な場合は、「DDoS攻撃」 (※1) の踏み台として感染PCが使われます。ただ、あくまでもボットは、プログラムの一種で、各種Webアプリケーションなどで便利な通信サービスの一環として使われている「チャットボット」やApple社のSiri、「OK,Google」なども「ボット」を利用して、社会生活の質の向上に役立っています。使い方次第という事です。
アドウェア
宣伝や広告を表示したり、広告収入を得るためのソフトウェアで、広告を迷惑だと感じなければ、特に被害はないものが殆どですが、一部にはマルウェアに近い挙動をするアドウェアもあります。「ブラウザハイジャッカー」と呼ばれるアドウェアは、起動時に表示されるホームページを勝手に変えてしまいます。また、「スパイウェアを検出しました。」などの偽の警告メッセージを出し、閉じても新しい警告が表示されるなど、悪質なものがあります。セキュリティソフトを購入するように誘導されますが、セキュリティソフトを購入すると、クレジットカード情報などが窃取され、個人情報が詐欺業者などに売り渡される可能性があります。
ダウンローダー
ダウンローダーはマルウエアをPCに感染させるためのプログラムで、ユーザーに気づかれないように先にダウンローダーがPCに感染します。ダウンローダーが感染したPCは、インターネットを介して悪意のあるWebサイトに誘導。マルウェアをダウンロードします。
※1「DDoS攻撃」サーバーが処理しきれないほどの大量のアクセス要求を一斉に複数台のデバイスから連携して行い、サーバーダウンに追い込むサイバー攻撃の手法。サーバーダウンにより、サービス停止を余儀なくされる、別のサーバーへの攻撃の踏み台にされるなどの被害が生じます。
ウイルス感染したときの症状
ウイルスに感染すると、そのウイルスの目的などにより、さまざまな症状が表れます。ある程度のタイムラグをおいて症状が表れたり、自分のPCには特に目立つ症状は表れないのに、意図せずしてウイルスを拡げる役割を担わされていたり、以前のようにわかりやすい症状が表れるものは、近年では少なくなっているかもしれません。ウイルス感染したときの症状には、主に以下のようなものがあります。
PCの動作が極端に遅い。PCやアプリケーションがなかなか起動しない。
画面上に不安を感じさせる警告が表示される。
アドレス帳の宛先に勝手にメールが送信されている。
PCの処理速度が異常に遅くなる
インターネット回線に問題がある
バックグラウンドでソフトが動いている
PCの動きが急に遅くなったとき、バックグラウンドでアプリケーションが動作している可能性があります。特に必要がないのに、ずっと動いていてPCの挙動を遅くしているアプリケーションがあれば、「タスクマネージャー」でSTOPできます。
タスクマネージャーの起動の仕方で覚えやすいのは、キーボードの左端のキー「Ctrl」+「Shift」+「Esc」を同時に押すやり方です。
プロセスタブをクリックすると、バックグラウンドで動いているアプリケーションやプロセスが一覧表示されています。各プロセスを右クリックし、項目から、「オンライン検索」をクリックすると、何のためのプロセスなのかがわかります。特に必要なければ、無駄にCPUを使う必要もありません。右下にある「タスクの終了(E:)」ボタンで止められます。但し、Windows関連とセキュリティ関連のプロセスは終了させないようご注意ください。