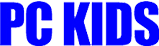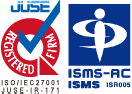パソコントラブル解消法


パソコンが再起動を繰り返す

ユーザーが操作していないのに、勝手に再起動したり、再起動されるまでの時間が遅かったりするのは、PCになんらかのトラブルが発生しているサインかもしれません。電源を落とす手段としては、シャットダウンと再起動の2種類があります。同じように電源を切る行為ですが、PCの中で行われていることは、全く違います。シャットダウンをすると、システム情報がファイルに保存されます。起動時に保存されたファイルを読み込むので、起動に時間がかかります。再起動の場合は、システムファイルの保存はしないので、シャットダウンした時より早く起動します。
以下の解説は、わかりやすさを優先しているため、一部に厳密さに欠ける部分があります。
再起動時のトラブルの原因
再起動のトラブルの原因は一つだけではありません。通常なら、再起動にかかる時間はそんなに長くはありません。再起動までの時間がかかる、何度も再起動を繰り返すなど、通常の再起動とは様子が違うとき、もしかしたら、PC内部のトラブルが再起動の邪魔をしているのかもしれません。では、どんなことが原因で再起動に関するトラブルが起きるか検証してみましょう。
- 原因1ウイルスに感染している
- 最近ではウイルスに感染してもすぐに症状が出ないことが多いです。ウイルスに感染するとシステムが破壊されて、再起動をしてもすぐに起動しなくなることがあります。再起動後なかなか起動しないときは、ウィルスチェックを行ってみて下さい。感染している場合は駆除が必要です。
- 原因2PCのスペック不足
- PCのCPUやメモリのスペックが低いと、アップデートの際の再起動がなかなか終わらないということが起こります。使用しているPCのスペックがOSのバージョンの推奨環境を満たしていない場合も再起動に時間がかかります。特に容量が大きいファイルを扱う場合や、動画編集を行う場合、いくつものアプリケーションを同時に使用する場合などは、PCのストレージやメモリに高い負担がかかります。推奨の環境よりもスペックが低い場合は、メモリの増設などで対応しましょう。また、空き容量を増やすために、ディスククリーンアップでPCの処理の負担軽減を考えるのも一つの方法です。
- 原因3熱暴走
- PCは精密機器の集合体で、高温にも低温にも弱いデバイスです。特に高温の場合は、熱暴走を起こしPCが使用できなくなる可能性があります。室内の温度を下げるのは勿論のこと、PC自体を冷やす工夫も必要です。熱暴走は、内部に埃が溜まっていたり、排気口あたりが、塞がれていたりすると起こりやすくなります。車内に置きっぱなしにしたり、熱い場所で作業を続けるのはやめましょう。特にノートPCは、本体が熱いと感じたら一旦作業するのをやめて、時間をおいてから起動するようにしましょう。
- 原因4PCのパーツに問題がある
- HDDやメモリ、電源等のパーツに不具合がある時も再起動が起こります。PCのパーツには寿命があります。経年劣化などでパーツが不具合を起こしている可能性があります。PCから異臭や異音がないか確認しましょう。メモリは正しく装着されているでしょうか。また、電源に繋がっているケーブルが折れ曲がったり、断線したりしていないでしょうか。ハード面のチェックがてら、PC内の埃などを除去することも再起動トラブルを防ぐ大事な手立てかもしれません。(※一度PCを開けてしまうと、メーカー保証が受けられなくなる場合がありますのでご注意ください。)
- 原因5システムが破損している
- 何らかの原因でシステムが破損し、起動できずに再起動になってしまうということがあります。破損の状態によっては画面がフリーズしてしまうことがあります。フリーズした後に再起動して、そのまま起動できない例もあります。Windows10では、2回起動に失敗すると3回目の起動時にシステムが自動修復されます。その際に、システムが復元し、再起動トラブルが解消することもあるようです。
- 原因6システムファイルのアップデートによるもの
- Windows10では、初期設定で自動更新がオンになっています。夜間などPCを使っていない時間帯にアップデートが行われます。アップデートの後で、その更新内容に応じて自動的に再起動することがあります。アップデートによって周辺機器などに不具合が生じて再起動できないことがあります。その場合は一度接続している機器を全部外してから再起動しましょう。
Windows10でシステムを復元する方法
Windows10では、システムの保護を有効にしておくと、定期的に復元ポイントが作成され、万が一の際はWindowsのシステムファイルやシステムレジストリを以前の状態に戻すことができます。Windows10の初期設定では機種によってシステムの保護が無効になっている場合があります。システムの保護を有効にして復元ポイントが作られると、システムの復元を行えるようになります。Windows10では、システムの復元を行うと、作成した復元ポイントの状態まで戻すことが可能です。管理者のアカウントでサインインしてシステムの復元を行って下さい。但し、HDDの容量が128GB未満の場合は、システムの復元ができません。また、システムの復元は、トラブルの解決を保証するものではありませんのでご注意ください。システムの復元は大変時間がかかる場合がありますので、時間に余裕があるときに行って下さい。ノートPCの場合は、電源アダプターを接続してから行って下さい。システムの復元を行うことにより、データやアプリケーション等が消失する場合もあります。必要に応じて、 PCのメーカー等にご相談の上実施することをおすすめいたします。
- 1. タスクバーのWindowsのマーク(スタート)をクリックし、歯車アイコン(設定)をクリックし、「システム」をクリックします。
- 2. 左側の項目から「バージョン情報」をクリックし、「関連設定」のエリアにある「システム情報」をクリックします。
- 3. 画面左側の項目から「システムの保護」をクリックします。
- 4.「システムのプロパティ」のダイアログボックスが表示されます。「システムの保護」タブをクリックし、「システムの復元」エリアから「システムの復元」をクリックします。
- 5.「システムの復元」が表示されます。「次へ」をクリックします。(以前にシステムの復元を行っている場合、「システムファイルと設定を復元します。」という画面が表示されます。「別の復元ポイントを選択する」のラジオボタンをクリックし、「次へ」をクリックします。)
- 6. 一覧から任意の復元ポイントをクリックし、その下にある「影響を受けるプログラムの検出」をクリックします。
- 7. 「削除されるプログラムとドライバー」復元が見込まれるプログラムとドライバー」の2つのボックス内を確認し、問題がなければ、(大丈夫であれば、「検出されませんでした。」というような内容が表示されます。)「閉じる」をクリックします。もし、削除されるプログラムやドライバーがあれば、必要に応じて再インストールしてください。ここで、不都合がある場合は、復元ポイント一覧まで戻り、他の復元ポイントを選んで下さい。
- 8. 復元ポイントが選ばれていることを確認して「次へ」をクリックします。
- 9. 「復元ポイントの確認」という画面が表示されますので、内容を確認したら、「完了」をクリックします。
- 10. 「いったんシステムの復元を開始したら、中断することはできません。続行しますか?」というメッセージが表示されます。大丈夫でしたら、「はい」をクリックします。
- 11. 「システムの復元の準備をしています…」というメッセージが表示され、システムの復元が始まります。終了後、自動的に再起動します。再起動後、「システムの復元は正常に完了しました。…」というメッセージが表示されたら、「閉じる」をクリックします。システムを復元しても問題が解決しない場合や復元後に問題が発生したときは「復元の取り消しができます。